- Editado
La extensión PIX para Chrome funciona con la plataforma Manifest v2. Actualmente, Manifest v3 es el nuevo estandar y en la primera mitad de 2025, la extensión PIX se actualizará para cumplir con Manifest v3.
Debido a que Google ha deshabilitado el soporte para extensiones basadas en Manifest V2, la extensión de PIX Studio requiere un proceso de instalación específico. A continuación, se detallan los pasos para instalar correctamente la extensión:
Pasos a seguir:
1. Tener instalada la última versión de PIX Studio:
2. Cerrar Google Chrome
- Antes de comenzar, asegúrate de que todas las ventanas de Google Chrome estén cerradas.
3. Abrir PIX Studio y acceder a los ajustes:
- Inicia PIX Studio
- Navega a la sección de Ajustes
4. Configurar la instalación de la extensión:
- Dentro de los ajustes, dirígete a la sección de Extensiones.
- Marca la casilla que indica "Utilizar archivo .crx local para instalar la extensión de Chrome"
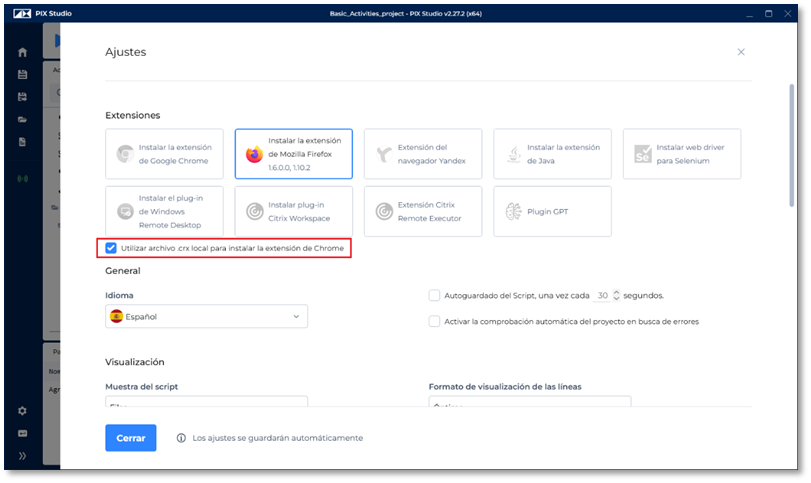
5. Iniciar la instalación de la extensión:
Haz clic en "Instalar la extensión de Google Chrome".
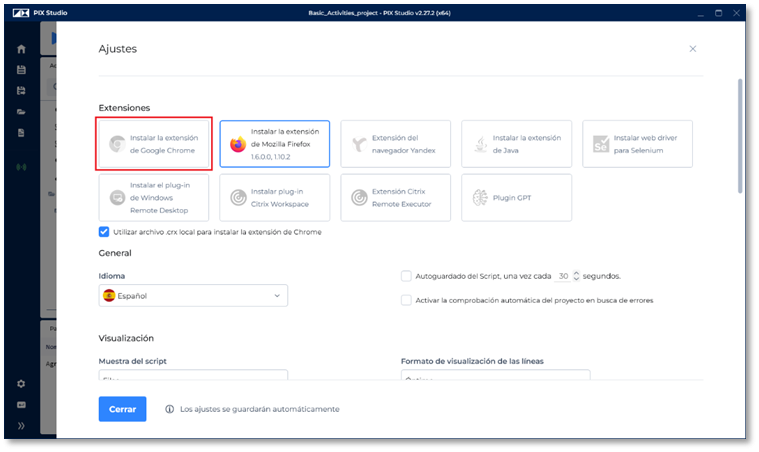
Aparecerá una ventana de confirmación; haz clic en "Sí" para continuar".
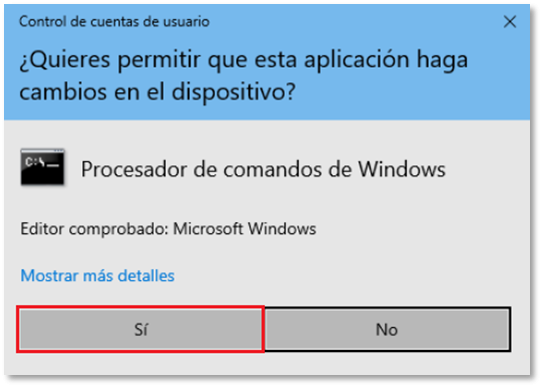
6. Completar la instalación en Google Chrome
- Una vez finalizado el proceso anterior, Google Chrome se abrirá automáticamente en la página del Plugin de PIX Studio
- Haz clic en el botón "Agregar a Chrome".

Nota: Si al abrir Google Chrome en la página del Plugin de PIX Studio el botón "Agregar a Chrome" no está visible, cierra el navegador y repite el paso 5
Se desplegará una ventana emergente; haz clic en "Agregar extensión"
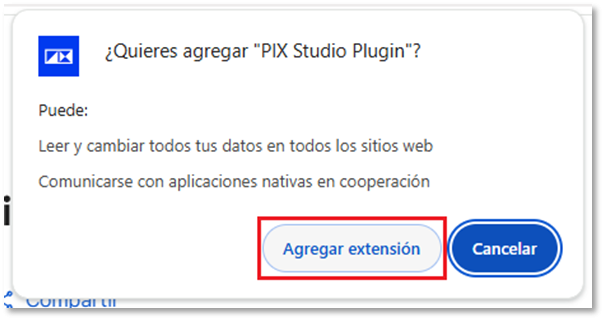
Si el proceso se realizó correctamente, aparecerá una notificación indicando que la extensión ha sido agregada.
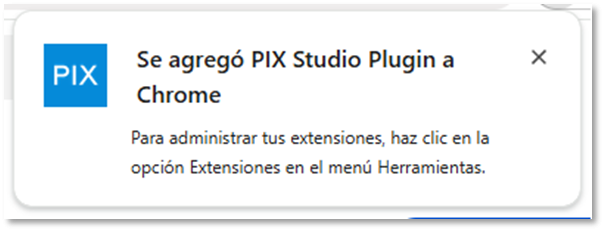
7. Verificar que la extensión esté activa:
- Haz clic en el ícono de extensiones en la barra de herramientas de Chrome.
- Asegúrate de que la extensión de PIX Studio esté en la lista y activa.

Nota: Si después de seguir estos pasos la extensión no funciona correctamente, es posible que debas ajustar la configuración de Chrome de forma manual para permitir extensiones basadas en Manifest V2. A continuación, se detallan las instrucciones para realizar este ajuste en sistemas Windows y Linux.
Pasos a seguir:
1. Abrir el Editor del Registro de Windows (Regedit):
- Presiona las teclas Win + R para abrir el cuadro de diálogo "Ejecutar".
- Escribe regedit y presiona "Enter". Si el sistema te solicita permisos de administrador, acepta para continuar.
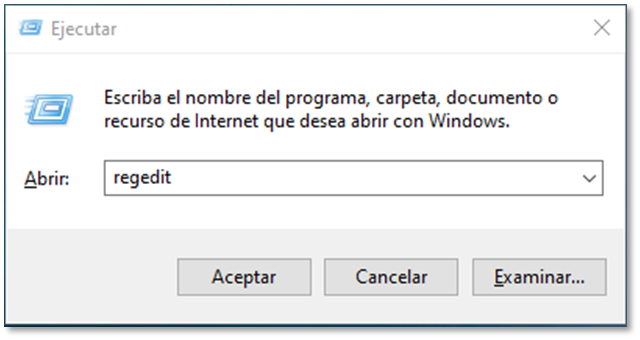
2. Navegar a la ubicación correcta en el registro:
En el Editor del Registro, dirígete a la siguiente ruta:
HKEY_LOCAL_MACHINE\SOFTWARE\Policies\Google\ChromeSi las carpetas Google o Chrome no existen, deberás crearlas. Para hacerlo:
• Haz clic derecho sobre la carpeta Policies en el panel izquierdo.
• Selecciona Nuevo > Clave y nómbrala como Google.
• Haz clic derecho sobre la carpeta Google y repite el proceso para crear la clave Chrome.
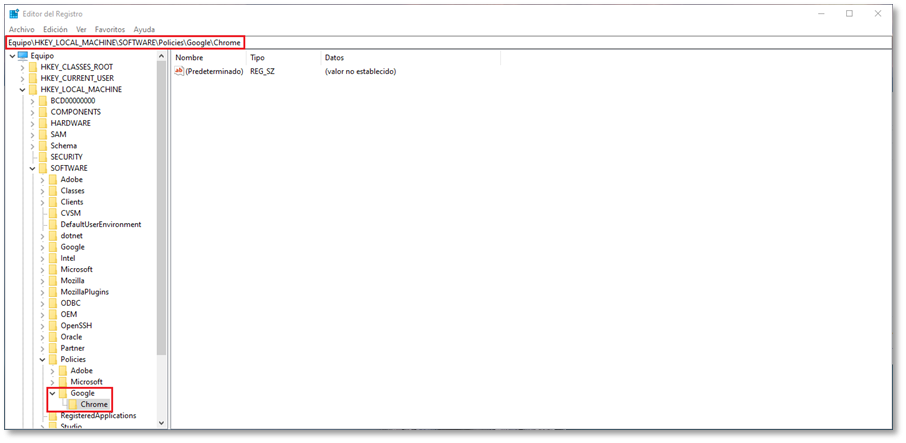
3. Crear un nuevo valor DWORD:
- Una vez dentro de la carpeta Chrome, haz clic derecho en un espacio en blanco en el panel derecho y selecciona Nuevo > Valor de DWORD (32 bits).
- Nombra este nuevo valor como ExtensionManifestV2Availability.
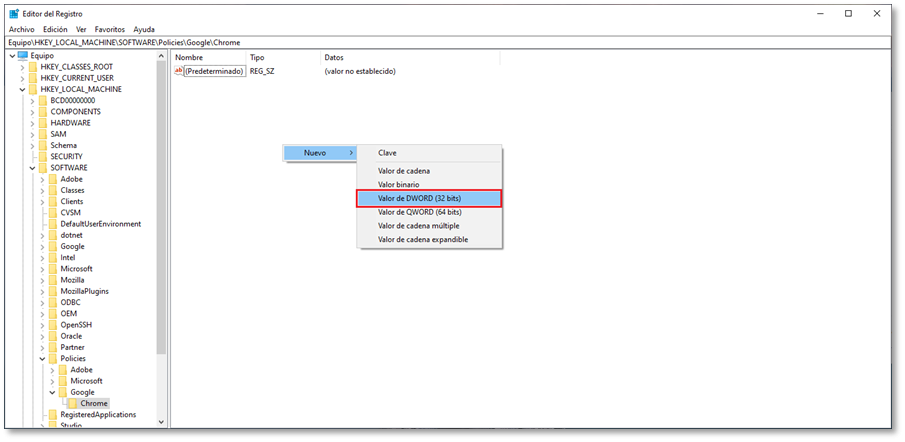
4. Establecer el valor del nuevo parámetro:
- Haz doble clic en ExtensionManifestV2Availability y, en el campo "Información del valor", escribe 2.
- Asegúrate de que la base esté seleccionada como "Hexadecimal" y haz clic en "Aceptar".
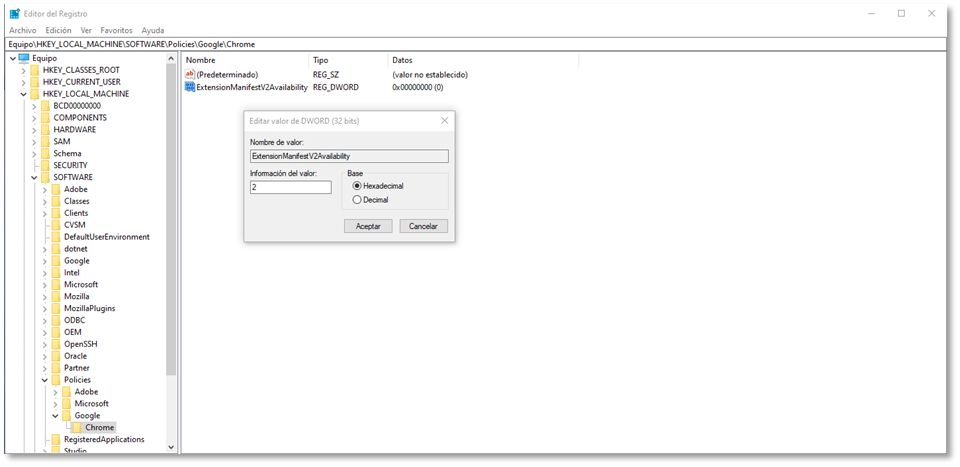
5. Reiniciar Google Chrome:
- Cierra todas las ventanas de Chrome y ábrelo nuevamente para que los cambios surtan efecto.
Para Linux, esto se hace ejecutando el comando:
sudo mkdir -p /etc/opt/chrome/policies/managed /etc/opt/chromium/policies/managed
echo '{ 'ExtensionManifestV2Availability': 2 }' | sudo tee /etc/opt/chrome/policies/managed/policy.json /etc/opt/chromium/policies/managed/policy.json
Después de seguir estos pasos, la compatibilidad con plugins basados en ManifestV2, incluido el plugin de PIX Studio, debería restaurarse temporalmente en tu navegador Chrome.

